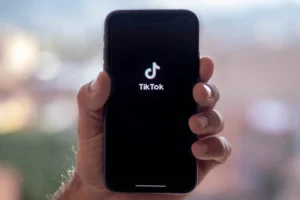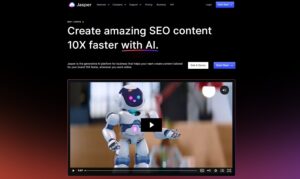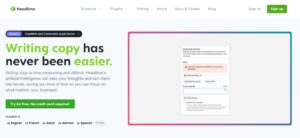Nous en parlions dans un précédent article, ChatGPT et la démocratisation des modèles NLP dans le quotidien de nombreux métiers ont fait office de révolution ces derniers mois.
Si son utilisation dans un mode de tchat classique est suffisante dans certains cas (création d’un script, rédaction d’un article de blog optimisé, etc.), le besoin de travailler en bulk est parfois indispensable. C’est le cas notamment lorsque l’on se retrouve devant un nombre élevé de contenus à générer.
La rédaction de contenus pour les fiches produits, lorsqu’on fait face à un large catalogue, en est un exemple parfait. Ayant été personnellement confronté à cette problématique, j’ai essayé de créer un processus simple, accessible à tous, permettant de générer un grand nombre de contenus de fiches produits en quelques minutes seulement.
Voici les étapes à suivre.
Setup du processus
Création de votre clé API OpenAI
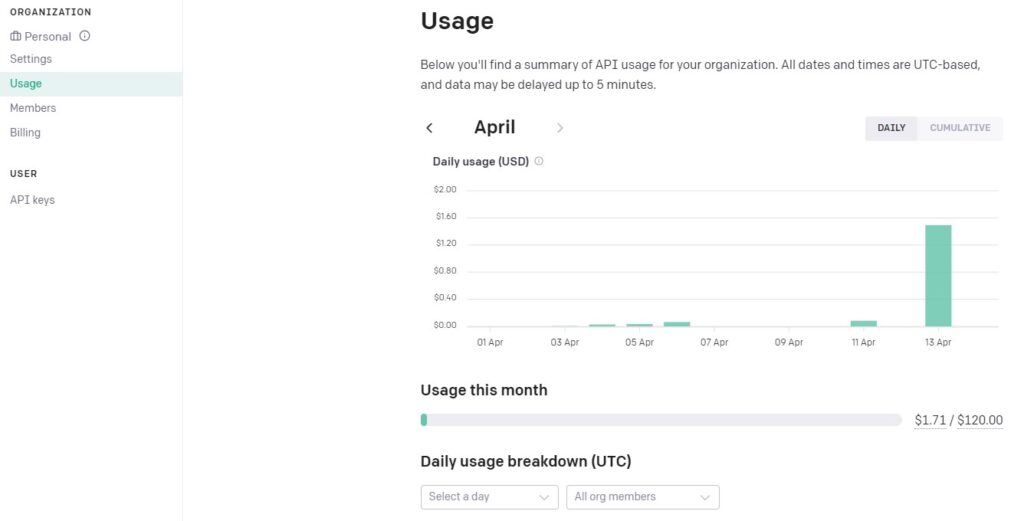
La première étape, si vous ne l’avez pas déjà fait, est de créer un compte OpenAI. Pour cela, rien de plus simple.
- Rendez-vous sur https://platform.openai.com/
- Cliquez sur « Signup » en haut à droite de l’écran
- Inscrivez-vous avec la méthode de votre choix (vous avez la possibilité d’utiliser Google Connect ou Microsoft)
Cette procédure est gratuite. Si vous n’avez jamais créé de compte auparavant, vous obtiendrez 18$ de crédits offerts utilisables sur une période de 3 mois. Je peux vous assurer que 18$ via l’API OpenAI, c’est déjà une belle somme pour commencer à travailler !
Une fois votre compte créé, vous aurez accès au dashboard de la plateforme. Rendez-vous dans API keys, dans la colonne latérale gauche.
Cliquez sur « + Create new secret key ». Copiez la clé fournie, et collez là dans un bloc-note pour l’enregistrer. Vous ne pourrez plus la consulter depuis l’interface par la suite.
Si vous la perdez, vous pourrez toujours en générer une nouvelle gratuitement.
Une fois les 18$ consommés, vous aurez une limite de 120$ de dépense par mois maximum. Autant vous dire que vous avez de quoi faire !
Au niveau des tarifs, je vous conseille de rester pour le moment sur le modèle gpt-3.5-turbo, plus rapide, et surtout beaucoup moins cher que GPT-4, avec seulement 0,002$ / 1K tokens (soit environ 750 mots, prompt inclus).
Extension GPT for Sheets™ and Docs™
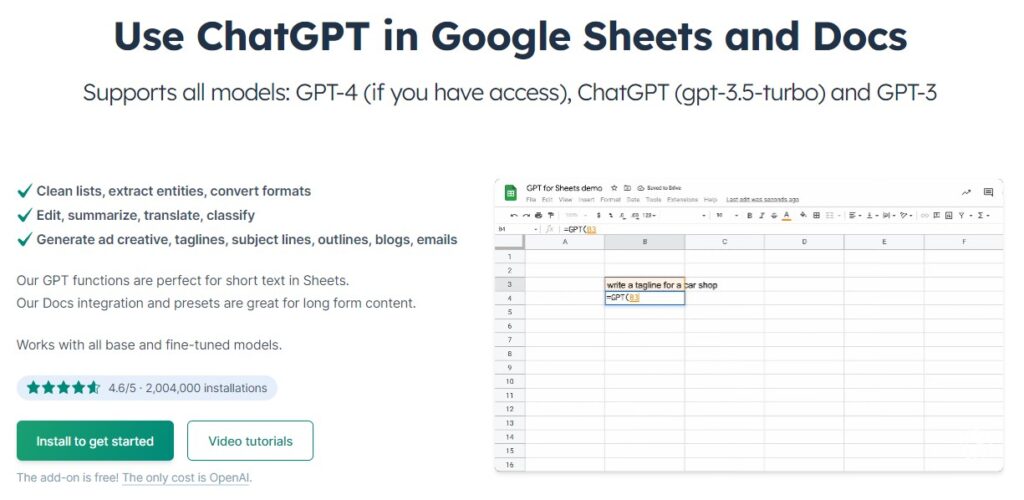
Vous êtes maintenant équipé de votre clé API. Nous pouvons passer à l’étape suivante.
Vous allez devoir télécharger et installer l’extension suivante : https://workspace.google.com/marketplace/app/gpt_for_sheets_and_docs/677318054654
Cette extension nous permettra, comme son nom l’indique, d’intégrer directement les modèles GPT dans des documents de type sheets ou docs.
Suivez le processus indiqué, et passez à l’étape suivante.
Extension AIPRM
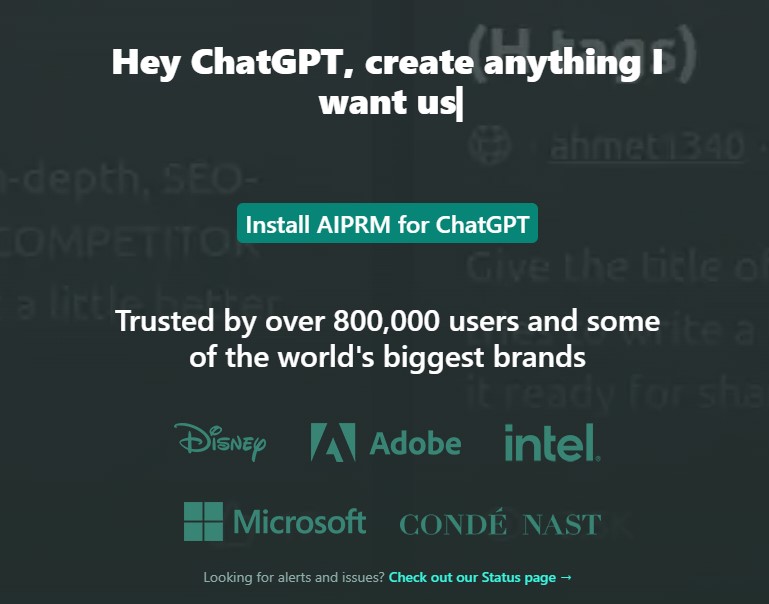
La seconde extension, AIPRM vous permettra de gagner un temps précieux, mais surtout d’obtenir des résultats bien plus satisfaisants.
En effet, cette extension s’intègre directement à l’interface de ChatGPT. A partir de là, vous aurez directement accès à une énorme liste de prompts produits par la communauté.
- Installez cette extension à partir du lien suivant : https://chrome.google.com/webstore/detail/aiprm-for-chatgpt/ojnbohmppadfgpejeebfnmnknjdlckgj/related
- Connectez vous à votre compte OpenAI depuis l’interface https://chat.openai.com/.
- Une pop-up apparaitre alors, qui vous permettra de lier votre compte OpenAI à AIPRM.
Arrivés sur l’interface de ChatGPT, vous pourrez observer une douzaine de prompts classés par votes. Un champ de recherche en haut à droite vous permet de chercher vos prompts en fonction de votre besoin (ex : « article », « product », etc.).
Analysez les prompts proposés et testez-en quelques-uns. ChatGPT se mettra alors à rédiger pour vous.
Celui qui nous intéresse ici, vous le trouverez en tapant « product » dans la barre de recherche.
Vous trouverez alors le prompt suivant : « E-Commerce SEO : Generate Enticing Product Descriptions » par Michael Finch.

Testez-le sur un produit de votre choix. Vous verrez ensuite apparaitre votre historique de tchat dans la colonne latérale gauche. Rendez-vous sur le tchat généré via le prompt E-Commerce SEO.

A partir de là, vous aurez accès à la totalité du prompt, entièrement en anglais. Copiez ce prompt dans un fichier de traitement de texte à part. Nous pouvons maintenant passer à l’étape suivante.
Génération du contenu et optimisations
Optimisation du prompt
Le prompt fourni est très intéressant. Je vous conseille de l’étudier précisément pour pouvoir l’adapter ensuite à votre besoin. Je m’attarderai dans un prochain article sur « Comment rédiger un prompt efficace ». Voici quelques éléments importants de ce prompt :
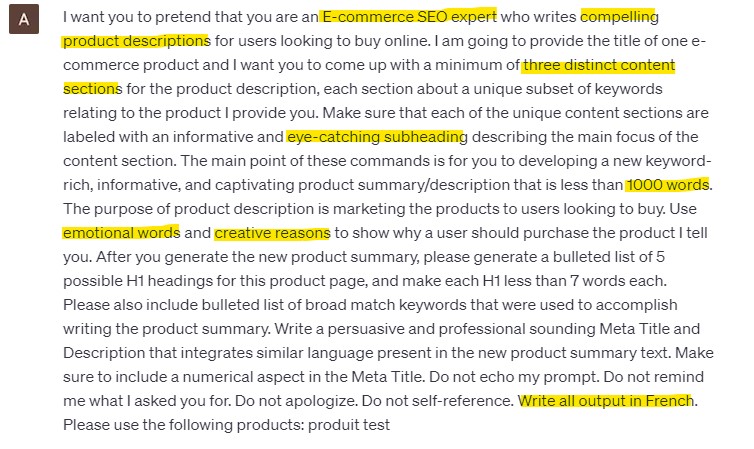
- La personnification du modèle en lui demandant d’incarner un « Expert SEO E-commerce chargé d’écrire des descriptions de produits engageantes ».
- La décomposition de la structure du contenu demandée, en établissant le nombre de sections ou paragraphes, entrecoupés de sous-titres accrocheurs en balises hn.
- La longueur de la description souhaitée en nombre de mots.
- L’accentuation du ton, en lui demandant d’appuyer sur l’émotion de l’internaute. Cela permet également de rendre l’écriture moins robotique.
Personnellement, je vous conseille de jouer sur ces 4 parties pour obtenir quelque chose de plus approprié à votre offre.
Ajoutez par exemple le type de personnes à qui le contenu doit s’adresser (ex : passionnés de vélo, high-tech, etc.)
J’ai pour ma part ajouté une section où je lui demande d’intégrer sur la dernière section une liste à puces des points forts du produit (« he last section must be a bulleted list of the strong points of the product »).
Dans un souci d’optimisation du temps passé, je lui ai également demandé de mettre le contenu directement au format HTML, afin que je puisse l’importer directement dans mon CMS (« Put only the description in an HTML format with each subheading sections as <h2>. Don’t use subheadings below <h2>. Put the sections content between <p> tags »).
Evidemment, précisez-lui de rédiger le contenu en français. (« Write all output in French »).
Lors de mes expériences, j’ai trouvé que rédiger les prompts en anglais, même pour de la génération de contenu en français était plus efficace. La langue anglaise permet des explications plus brèves et concises.
Toutefois, ce n’est pas une vérité absolue. Si vous n’êtes pas à l’aise avec l’anglais, vous pouvez tout à fait traduire ce prompt via n’importe quel outil de traduction, et le modifier à votre guise directement en français.
Lorsque vous pensez avoir ajouté les éléments nécessaires, testez votre prompt directement dans l’interface de ChatGPT. Faites le 3 ou 4 fois afin d’être certains de sa bonne interprétation avant d’industrialiser le process.
Votre prompt est prêt ? Nous pouvons maintenant passé à la dernière étape.
Configuration Google Sheet
Créez une nouvelle Google Sheet et nommez-la comme vous le souhaitez.
Dans l’onglet « Extensions » de la barre d’outils, vous devriez maintenant voir apparaitre GPT for Sheets and Docs. Cliquez sur « Launch sidebar ».

Cliquez sur le menu dépliant en haut à gauche et rendez-vous dans API Key. Copiez-collez votre clé API que vous aviez créé en étape 1. Vous voilà opérationnels !
Vous pourrez observer depuis cette sidebar les différentes fonctions possibles avec lesquelles vous pouvez utiliser le modèle GPT dans votre Sheets. Comme vous utiliseriez des formules plus classiques.
Pour ce travail, nous utiliserons la formule de base « =GPT(prompt ; valeur) ».
Pour obtenir des contenus précis, pertinents et engageants pour vos utilisateurs, il est évident qu’il va falloir fournir le plus d’informations possibles au modèle.
Je vous conseille donc de créer deux colonnes :
- Une première colonne contenant le « Nom du produit »
- Une seconde colonne contenant les « Caractéristiques du produit ».
Selon votre CMS, vous devriez pouvoir relativement facilement exporter votre base de données produits avec les caractéristiques associés et leurs valeurs.
Copiez-collez ces éléments dans votre Google Sheets.
Pour faciliter le processus, nous allons ajouter une colonne à droite que nous nommerons « GPT name ». Réalisez une concaténation de votre nom de produit et de ses caractéristiques en faisant par exemple : =A2&” “&B2
A partir de là, vous devriez obtenir dans la colonne « GPT name » un nom de produit à rallonge, proche du format que l’on peut retrouver sur des marketplaces de type Amazon ou AliExpress.
Ce n’est pas beau, mais c’est complet. Etendez cette formule à tous vos produits. Vous allez maintenant pouvoir générer vos fiches produits.
Générer les contenus de fiches produits
Une fois la colonne « GPT name » complète, copiez-collez votre prompt précédemment créé dans n’importe quelle cellule. Pour l’exemple, nous utiliserons la cellule F2.
Créez une nouvelle colonne en D et nommez-là « Description produit ».
Nous allons maintenant utiliser la formule GPT :
Placez vous en D2, et écrivez la formule suivante : =GPT(F$2 ;C2)

En quelques secondes, vous devriez voir apparaitre votre nouveau contenu dans la cellule D2. Faites un copier/coller dans un logiciel de traitement de texte pour vérifier si tout est conforme.
Vous maintenant plus qu’à étendre votre formule sur l’ensemble de la colonne D pour générer la totalité de vos fiches produits.
Conclusion
En utilisant ce processus, vous devriez pouvoir générer des centaines de descriptions produits en seulement quelques minutes.
Evidemment, ce qui rend l’utilisation du NLP intéressante, c’est le fait qu’il est toujours possible d’aller plus loin dans son optimisation, et notamment sa personnification, ainsi que dans les idées d’utilisation.
Si, comme moi, vous êtes passionnés par le sujet, n’hésitez pas à partager vos trouvailles en commentaires. Et si ce type de contenu vous intéresse, je serai ravi de partager d’autres astuces de ce type.
A très bientôt !